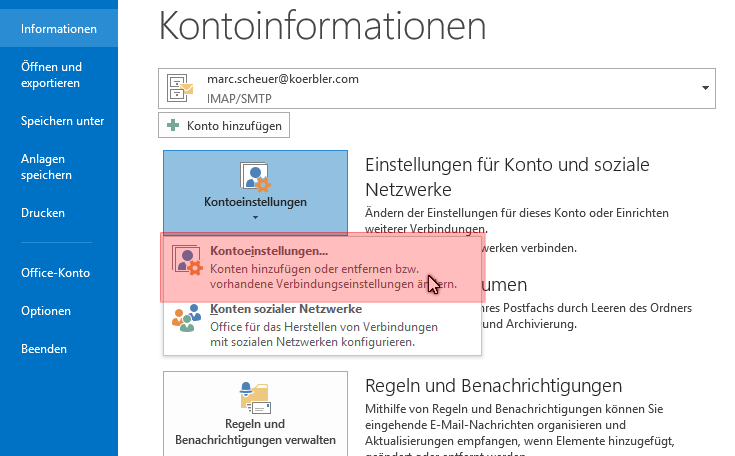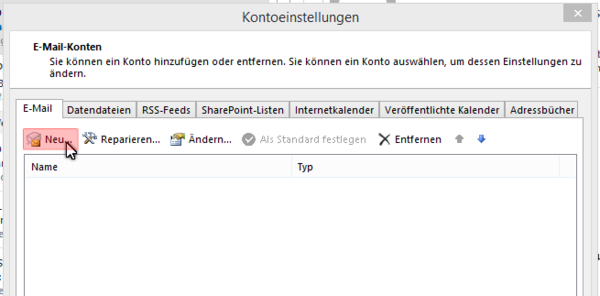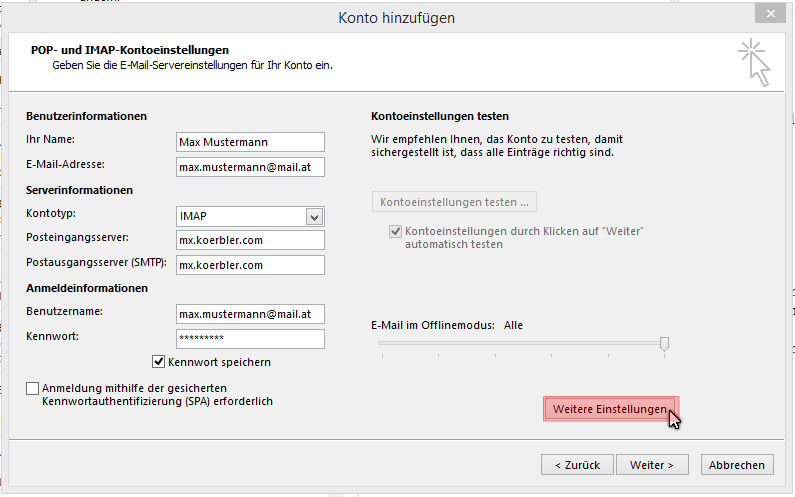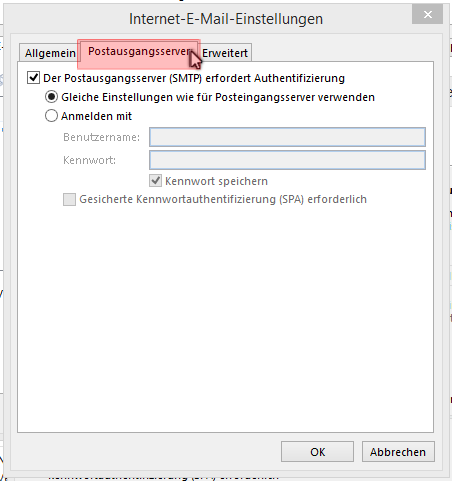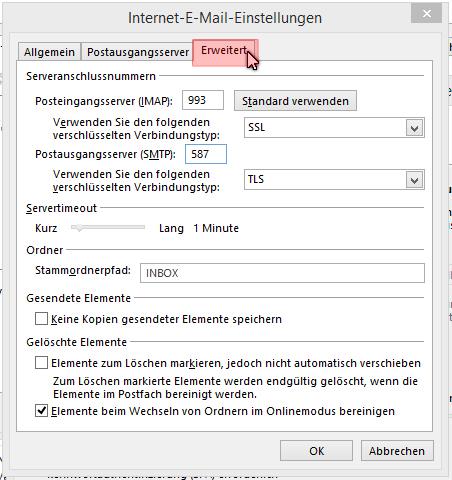Email setup
The setup of email accounts differs in the different versions of Microsoft Outlook.
The setup with Outlook 2013 is described below.
You can access the account settings as follows:
Main menu item File -> Account Settings -> Account Settings...
In the window that opens, start creating a new account:
Please choose now "Email account" and click Next.
In the next step, must “Manual configuration or additional server types” to get voted. Click Next again.
After that as Service“POP or IMAP” choose.
After clicking on Next again, the server settings must be entered, as shown in the figure below.
- “Your name” is displayed as the sender for the recipient of a message.
- We recommend using the "IMAP" account type, as this allows all emails to be retrieved/synchronized on multiple devices at the same time.
- As "Outgoing and incoming mail server" please max.koerbler.com specify
- “Username” = email address
After entering your email password, please open the advanced settings.
Please make the settings below under the “Outgoing mail server” tab.
This means that the previously entered data “user name” and “password” are used for sending emails.
The server ports and encryption types can also be specified in the “Advanced” tab.
We recommend using SSL or TLS for encrypted data transmission.
In the figure below you can see the optimal settings for Outlook 2013.
With newer Outlook versions use the following encryption
- Incoming Server: SSL/TLS
- Outgoing server: STARTTLS
(Should when retrieving the IMAP-Folder problems occur, can be entered as the root folder path INBOX.)
You can then confirm the advanced settings with Ok and click on next in the server settings.
Outlook will now check the connection to the email server.
After this step, the new email account can be used.